摘要:最新ADB包使用指南,提供详细步骤。该指南包括如何获取最新的ADB包,如何安装和配置,以及使用ADB进行设备连接和调试的详细操作。为用户提供简洁明了的操作说明,帮助用户顺利完成ADB包的使用,优化设备性能,提升开发效率。
导读
本文旨在引导读者获取最新ADB(Android Debug Bridge)包,并介绍其安装与使用方法,通过本文,您将了解如何轻松地在Windows、Linux和Mac上安装ADB包,并与Android设备进行通信。
获取最新ADB包
要获取最新的ADB包,请遵循以下步骤:
1、访问官方网站:打开浏览器,访问Android官方开发者网站。
2、在搜索框中输入“ADB”,选择适合您操作系统的版本。
3、点击下载按钮,将ADB包下载到您的计算机。
三、安装最新ADB包(适用于Windows、Linux和Mac)
1、解压下载的文件:将下载的文件解压到您选择的文件夹。
2、配置环境变量:将ADB路径添加到系统环境变量中,以便在任何位置都能运行ADB命令,具体步骤如下:
+ Windows:打开“我的电脑” → 右键点击“属性” → 高级系统设置 → 环境变量 → 系统变量 → 新建,变量名为“Path”,变量值为ADB所在路径。
+ Linux和Mac:打开终端,使用文本编辑器编辑~/.bashrc或~/.bash_profile文件,添加一行:export PATH=$PATH:ADB所在路径。
3、验证安装:打开命令行工具,输入“adb version”,如果显示版本信息,则表示安装成功。
使用最新ADB包
1、连接设备:使用USB数据线将Android设备连接到计算机。
2、启用设备调试:进入设备的“设置” → “关于手机”,连续点击“版本号”几次以进入开发者模式,然后返回设置菜单,进入“开发者选项”,启用“USB调试”。
3、检查设备连接:在命令行中输入“adb devices”,查看设备列表以确保设备已成功连接。
4、执行ADB命令:使用ADB命令进行各种操作,如安装应用、卸载应用、查看日志等。
常见问题和解决方法
1、无法连接设备:检查USB连接,确保设备驱动已安装,尝试重新连接设备。
2、ADB命令无法识别:确保ADB路径已添加到环境变量中,重新打开命令行工具。
3、设备无法启用开发者选项:查阅设备官方文档或论坛以了解如何开启开发者选项。
进阶使用技巧
1、ADB Shell:通过输入“adb shell”命令,进入设备的Shell模式,执行设备端的命令。
2、ADB Push和Pull:使用“adb push”命令将文件从计算机推送到设备,使用“adb pull”命令将文件从设备拉取到计算机。
3、ADB Wipe Data:通过ADB执行wipe data操作以恢复出厂设置或清除用户数据,请谨慎使用此功能。
安全注意事项
在使用ADB时,请注意以下安全事项:
1、确保连接到已知可信的源,避免安全风险。
2、在执行可能对设备造成影响的操作前,务必备份重要数据。
3、谨慎下载和安装第三方ADB工具,以防恶意软件。
本文提供了从获取最新ADB包到安全使用的全面指南,希望能帮助您轻松安装并高效使用ADB工具与Android设备进行通信。
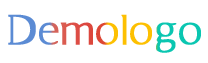
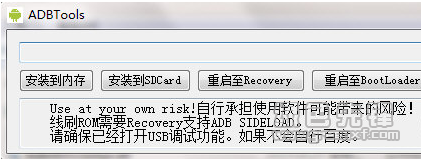
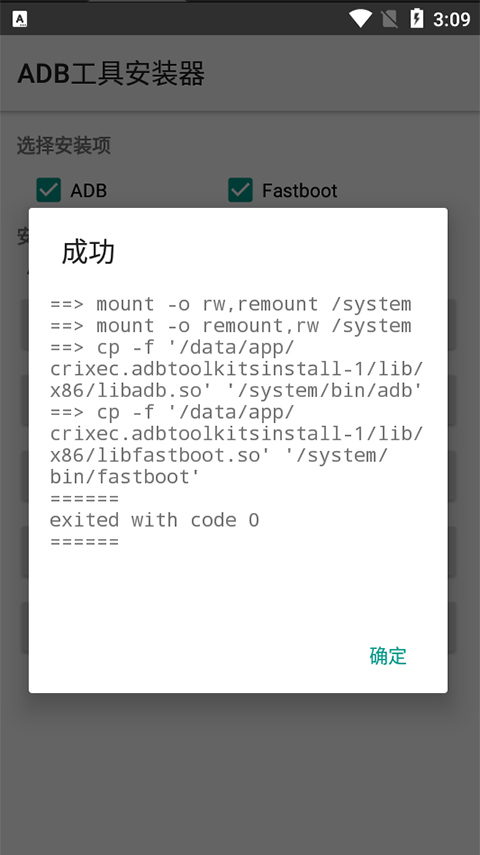
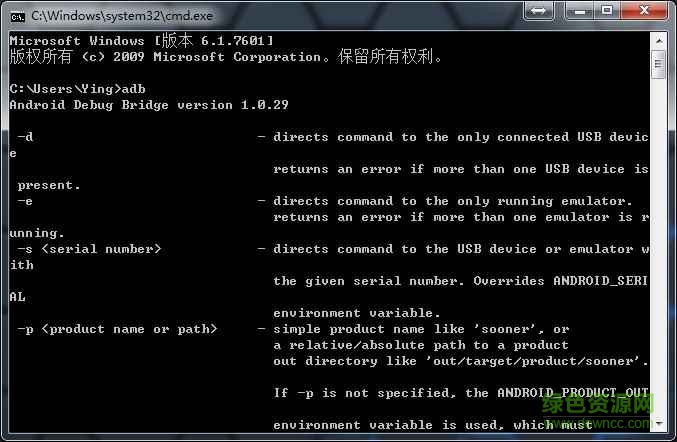
还没有评论,来说两句吧...